Long click on your document and create the box you’d like to add your signature to. Type your name or initials. Highlight the text and change the font to Caveat, Pacifico or Amatic SC. Click Save and Use to add it to your document. Procedure To Add Custom Fonts To Google Docs. Let’s understand the procedure of Adding Custom Fonts To Google Docs in a stepwise way. Step 1: Open Google Docs in your device. Step 2: Add / Paste or write some content in order to check the upcoming font designs. Step 3: Now click on the Add.
Yesterday, I sent a document to someone, only to have blank boxes ( ⯐ known as tofu) appear where words should have been. That’s what happens when you write something with fonts that the recipient lacks on his/her device. On October 6, 2016, Google co-released an open source font that seeks to eliminate these types of problems in 800 languages. The Noto font is now available for download.
Online Sources
Although this newly-released open source typeface works in 800 languages, there is often a need to find other creative ways of expressing yourself. Unique fonts show the personality of the author and provide a feel for events like Halloween, Thanksgiving, Christmas, and many others.
Here are a few places where you can find new type:
- 1001 Fonts’ Classroom Fonts – A great variety for education such as the Kindergarten Primary font.
- Design Writing Research Free Fonts – A small collection of fonts.
- FontSpace – Find access to educational fonts, such as Pencilled, which displays as pencils laid end to end. Or the LA El2 font which will be instantly recognizable to classroom teachers.
- Search Free Fonts – Provides access to a large selection of fonts.
You can easily take advantage of these fonts to enrich your documents and printouts. Here are some ways you can get them set up on your device.
How to Add a TrueTypeFont (TTF) to Google Docs
Unfortunately, you cannot add typefaces you find at the websites above to Google Docs. Instead, you have to rely on Google’s built-in font selection. Here’s how to do that:
Step 1 – Go to the Font Drop Down Menu and Choose MORE FONTS at the bottom of the list.
Step 2 – Select the Fonts That Appeal to You. Once you have selected the font(s) you want to use, those will appear in your font list, represented by “My fonts.”
How to Add a TTF to Microsoft Windows
If you are on a Windows computer, follow these steps:
Step 1 – Save the font from the website. If it is in zip format, you will need to extract it (right-click on it and choose Extract All Files).
Step 2 – Open the Windows 10 → Windows → Fonts folder. Then drag the TTF font into the folder. You can easily find the folder by clicking in the search box (Cortana box), typing “fonts,” and then opening Fonts in the Control panel.
Conclusion
Take advantage of these knockout sources to create content that displays your personality and livens up your worksheets, handouts, newsletters, and more!
Lesson 9: Formatting Text and Adding Hyperlinks
/en/googledocuments/text-basics/content/
Introduction
To create and design quality documents, you need to know how to format text. In addition to making your document more appealing, formatted text can draw a reader's attention to specific parts of the document and help communicate your message.
In this lesson, you'll learn how to format the font, size, and color, as well as how to highlight text. In addition, you'll learn how to use the bold, italic, and underline shortcut buttons, as well as how to add a hyperlink.
Watch the video below to learn more about formatting text.
The Toolbar Shortcut menu
Google Docs offers a variety of text formatting options you can use to modify the look and feel of your document. These options are located in the Toolbar Shortcut menu. In the next few pages, you'll learn how these options can help enhance your document's appearance.
To change the font:
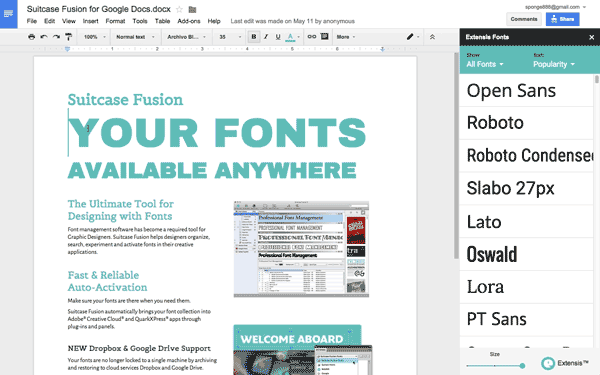
- Select the text you want to modify.
- Click the Font box from the toolbar. A drop-down menu of fonts appears. The name of each font has been formatted to look like the style it describes.
- Select the font you want to use. In our example, we'll select the Roboto font.
- The selected text will change to the new font.

If you don't see the font you're looking for—or if you would like more fonts to choose from—Google Docs allows you to add additional fonts to the Font drop-down menu. Click More fonts from the bottom of the Font drop-down menu to open the Fonts dialog box.
To change font size:
- Select the text you want to modify.
- Click the Font size box from the toolbar. A drop-down menu of font sizes appears.
- Select the font size you want to use. In our example, we'll change the font size to 24 to make it larger.
- The text will change to the new font size.
To change text color:
- Select the text you want to modify.
- Click the Text color box from the toolbar. A drop-down menu of text colors appears.
- Select the box of the text color you want to use. In our example, we'll choose blue.
- The text will change to the new color.
To use the bold, italic, and underline buttons:
- Select the text you want to modify.
- Click the bold (B), italic (I), or underline (U) button from the shortcut toolbar.
To change text alignment:
There are four alignment buttons in Google Docs.
- Left align: Aligns all selected text to the left margin
- Center align: Aligns text an equal distance from the left and right margins
- Right align: Aligns all selected text to the right margin
- Justify: Text is equal on both sides and lines up equally to the right and left margins; many newspapers and magazines use full justification

- Select the text you want to align.
- Click the desired alignment button.
- The text will realign.
Line and paragraph spacing
In Google Docs, line spacing is measured in lines. For example, when text is double spaced, the line spacing is two lines high. You can reduce the line spacing to fit more lines on the page, or you can increase it to improve readability.
To format line spacing:
- Select the text you want to format.
- Click the Line spacing button, then select the desired line spacing option from the drop-down menu. You can also click Custom spacing to fine tune the spacing.
- The line spacing will adjust in the document.
Paragraph spacing
Best Fonts On Google Docs
Just as you can format spacing between lines in your document, you can choose spacing options between each paragraph. Typically, extra spaces are added between paragraphs, headings, or subheadings. Extra spacing between paragraphs is another way to help to make a document easier to read.
To format paragraph spacing:
- Select the text you want to format.
- Click the Line spacing button.
- Select Add space before paragraph or Add space after paragraph from the drop-down menu. You can also click Custom spacing to fine tune the spacing.
- The paragraph spacing will adjust in the document.
To remove paragraph spacing, click the line spacing button, then select Remove space before paragraph or Remove space after paragraph.
Hyperlinks
Add Custom Font To Google Docs
A hyperlink is a link to a web address (or URL). If you want to include a web address in your Google document, you can format it as a hyperlink for someone to click. The hyperlink will then open the webpage in a new browser window.
To insert a hyperlink:
Add Harry Potter Font To Google Docs
Hyperlinks have two basic parts: the address (URL) of the webpage and the display text. For example, the address could be http://www.apple.com/ipad and the display text could be Apple iPad. When you're creating a hyperlink in Google Docs, you'll be able to choose both the address and the display text.
How To Add A Font On Google Docs
- Select the text you want to make a hyperlink.
- Click the Insert link button, or right-click the selected text and click Link.
- The Edit Link dialog box will appear. In the Text field, the selected text will appear. You can modify this text if you want.
- Type the address you want to link to in the Link field. Google Docs may automatically fill in this field if the text you've selected looks like a URL.
- Click Apply. The text you selected will now be a hyperlink.
- Click the link to view the URL.
If you want to change or remove the hyperlink, click the link and select Change or Remove from the options that appear below the hyperlink.
Challenge!
Can You Add A Font To Google Docs
- Open our example file. Make sure you're signed in to Google, then click File > Make a copy.
- Select the first two lines of text and center align them.
- Select the text that starts with 2 bed 1.5 bath and ends with Won't last! Available June 1. Then change the line spacing to 1.5.
- Select the words For Rent and change the font to something of your choosing.
- With For Rent still selected, change the font size to 30 pt and bold the text.
- Select the words ABOUT VILLA PIÑA and change the font color to green.
- Scroll to the bottom of the page, select the web address in the last line, and change it to a hyperlink.
- When you're finished, your document should look something like this:
/en/googledocuments/using-indents-and-tabs/content/