We can easily protect a sensitive or a confidential Workbook, either by assigning a password, either restricting access to it avoiding unwanted editing. We can also protect a document from being opened. As mentioned in a previous post of mine Protect A Word 2016 Document, the same procedure stands here, with the difference that some commands might be not available or some more will be available. All we have to do is to follow the steps below.
Uploading a PowerPoint file to a classic Collaborate session on a Mac with Office 2016 installed prompts the user to grant permissions to the file in a temporary /var/folders/ location on the Mac. A Grant File Access window is displayed with the message 'Additional permissions are required to access the following files: /var/folders/ / '. Unlike other versions of Office apps that support VBA, Office 2016 for Mac apps are sandboxed. Sandboxing restricts the apps from accessing resources outside the app container. This affects any add-ins or macros that involve file access or communication across processes. Description: Uploading a PowerPoint file to a classic Collaborate session on a Mac with Office 2016 installed prompts the user to grant permissions to the file in a temporary /var/folders/ location on the Mac. A Grant File Access window is displayed with the message 'Additional permissions are required to access the following files: /var. By using this command, we can grant people access while removing their ability to edit, copy or print. We can either select Unrestricted Access, Restricted Access, Confidential and Confidential View Only. Once selected, the Permissions dialog box will appear as shown below where we do all the necessary adjustments.
Fist we must select the File tab in order to move to backstage view as shown in the image below. Once in backstage view we make sure that the Info category from the left is selected. Then from the middle of the drop down menu we notice three different categories which are the following:
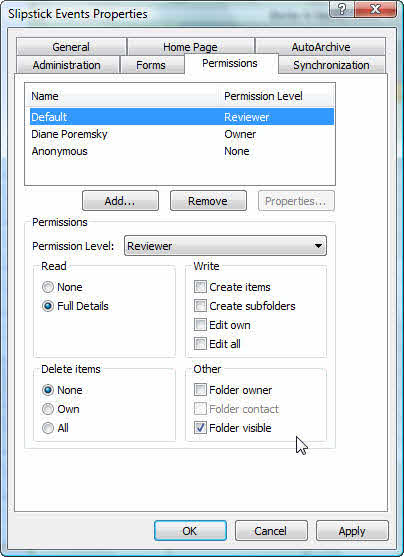
- Protect Document: Control What Types Of Change People Can Make To This Workbook.
- Inspect Document: Before Publishing This File Be Aware Of Its Contents: Author’s Name and Absolute Path
- Manage Document: Check Out Document Or Recover Unsaved Changes.
- Browser View Options: We Can Pick What Viewers Can See When This Workbook Is Viewed On The Web
For this post, I will select the ProtectDocument command as shown in the image below. The drop down menu appears with the following commands available:
- Encrypt With Password
- Protect Workbook Structure
- Add A Digital Signature

In the image below I have selected the commandMark As Final. By using this command, we can let readers know that the Workbook is final and make it read-only. Once selected, a warning dialog box will appear, notifying us that this Workbook will be marked as final and then will be saved. All we have to do is to press the Ok button and the document will be marked as final.
Office 2016 Setup File
In the image below I have selected the commandEncrypt With Password. By using this command, the Encrypt Document dialog box will appear where we will have to type and retype our Password in order to Encrypt the Workbook. We are notified that if we forget our Password, we can’t recover our Workbook.
In the image below I have selected the commandProtect Current Sheet. By using this command, we can control what types of changes people can make to the current sheet.
Once selected the ProtectSheet dialog box appears, where we activate or deactivate what we need to protect in the Worksheet. We can even assign a password in order to unprotect the sheet.
In the image below I have selected the commandProtect Workbook Structure. By using this command, we prevent unwanted changes to the structure of the workbook, such as adding sheets to it.
Office 2016 Grant File Access Date
Once selected the ProtectStructure and Windows dialog box appears, where we just press the Ok button in order to protect the Structure for our Workbook.
In the image below I have selected the commandRestrict Access. By using this command, we can grant people access while removing their ability to edit, copy or print. We can either select UnrestrictedAccess, RestrictedAccess, Confidential and ConfidentialViewOnly.
Once selected, the Permissions dialog box will appear as shown below where we do all the necessary adjustments. Once finished we just press the Ok button in order to return to our Workbook and the changes to take place.
In the image below I have selected the commandAdd A Digital Signature. By using this command, we can ensure the integrity of the Workbook by adding an invisible digital signature.

By selecting this command, the Sign dialog box appears, where we do all the appropriate adjustments in order to DigitallySign our Workbook.
Office 2016 Grant File Access Example
The procedure of Protecting our Workbookis quite simple. The fact is that by protecting it, we feel much safer that our sensitive or a confidential data won’t fall in the wrong hands.
Office 2016 Grant File Access Mac

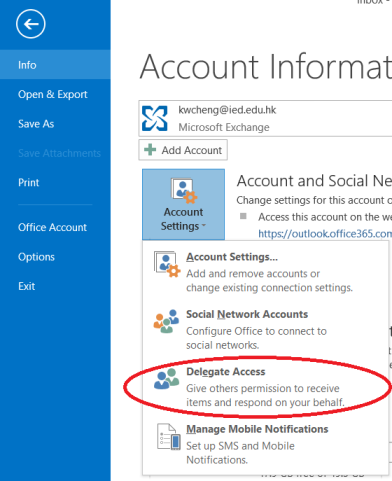
Office 2016 Grant File Access Word
Below you can check out the video describing How to Protect an Excel 2016 Workbook in ways that is up to you to choose.